Skip to main contentOnboarding Process Guide for New Users
Welcome to our platform! Follow this step-by-step guide to complete your onboarding process and start leveraging the power of your AI agents.
Step 1: Authentication
The first step in the onboarding process is authentication. You can authenticate using one of the following methods:
- Google Sign-In: Use your Google account for quick and secure authentication.
- Email Sign-In: Enter your email address and password to create or log into your account.
Once authenticated, you’ll be guided to set up your workspace.
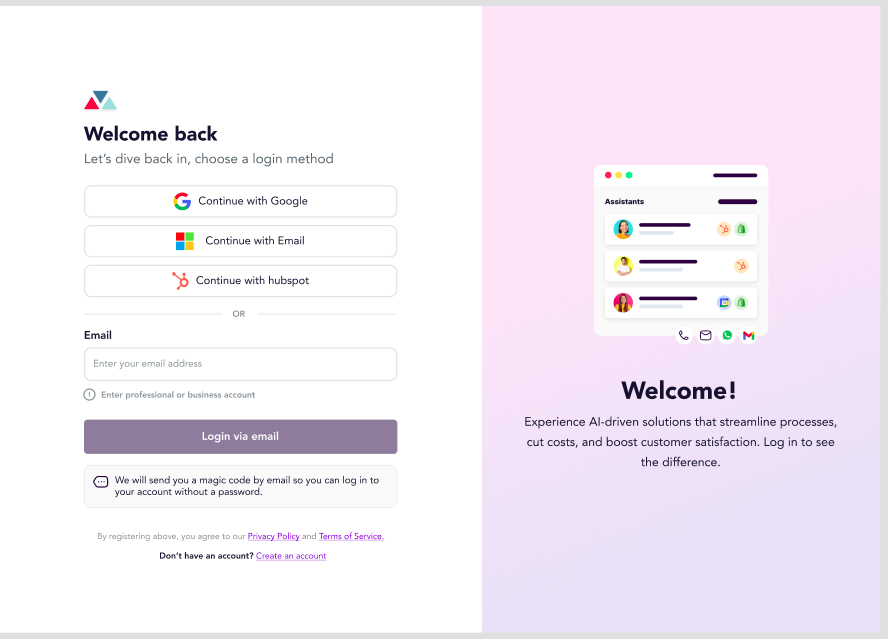
Step 2: Setting Up Your Workspace
After successful authentication, you’ll configure your workspace. This process involves three steps: Workspace, Team, and Agent.
Step 2.1: Workspace
- Fill out the Workspace Form:
- Name of Workspace: Enter a unique name for your workspace.
- Company Logo (Optional): Upload a company logo to personalize your workspace.
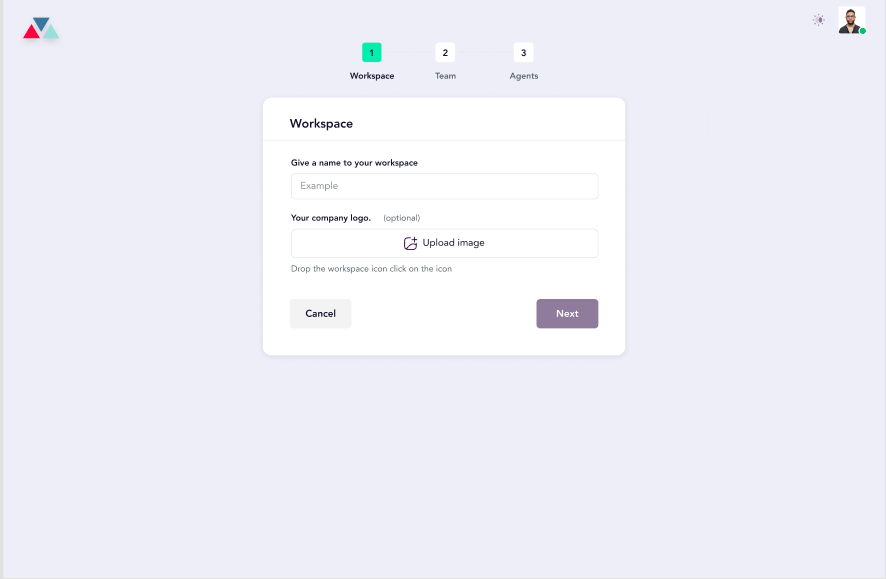
- Click Next to proceed.
Step 2.2: Team
In this step, you can invite team members to your workspace. This step is optional, and you can skip it if you wish.
- Add Team Members:
- Enter the email address of the member you want to invite.
- Use the Role Dropdown to assign a role (e.g., Admin, Editor, Viewer).
- Click the Add More Members button to invite additional team members.
- Invite via Link:
- Select a role from the dropdown menu.
- Click Generate Invite Link to create a unique invitation link.
- Share this link with the intended team member.
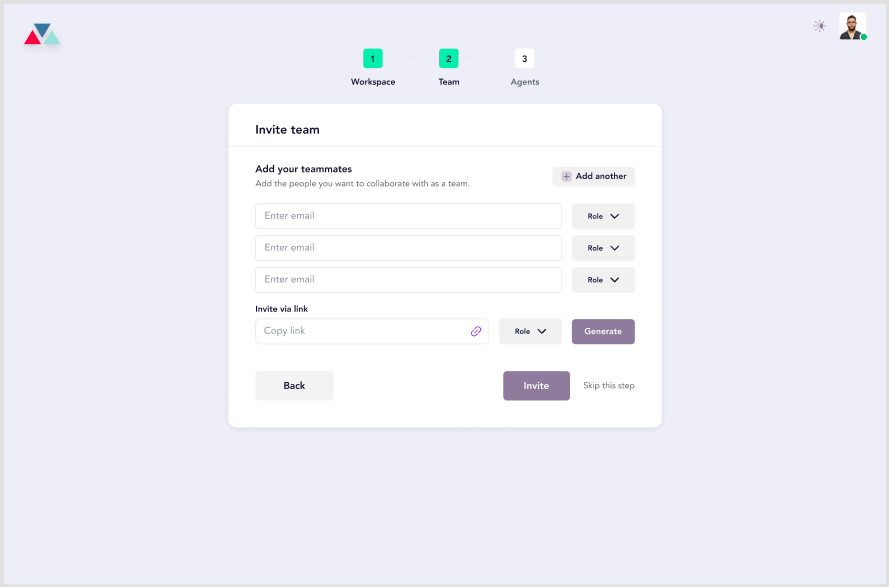 After completing this step, click Next to proceed.
After completing this step, click Next to proceed.
Step 2.3: Agent
Set up your AI agent by selecting from two pre-configured agents:
-
Sandra
- Title: AI Receptionist
- Description: “Hi! I’m Sandra, your AI receptionist, here to take the burden of administrative tasks off your shoulders.”
-
Alex
- Title: E-Commerce Specialist
- Description: “Hi! I’m Alex, your new e-commerce specialist! I’m here to take care of everything from personalized marketing campaigns.”
- Choose either Sandra or Alex as your agent.
- Click Get Started to finalize your selection.
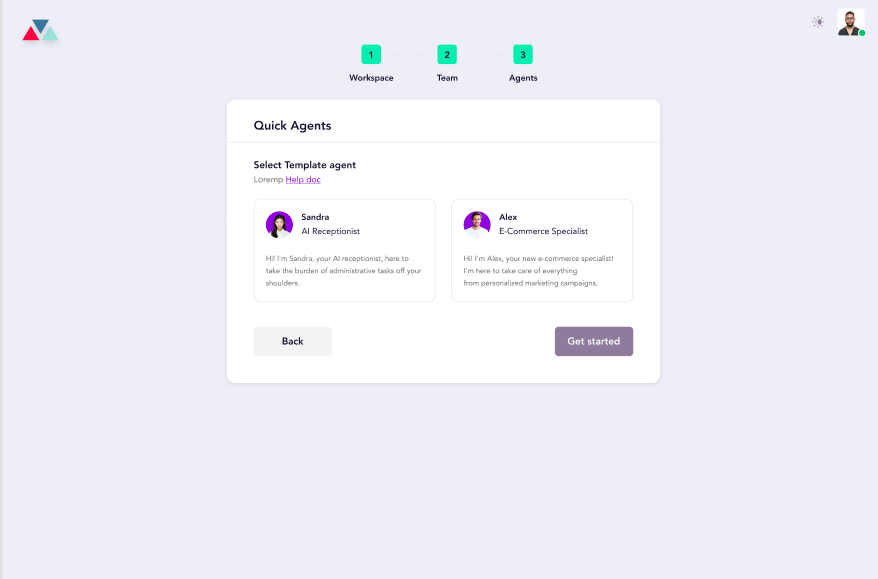
Step 3: Dashboard Overview
Once onboarding is complete, you’ll be redirected to the dashboard. Here’s what you’ll find:
AI Agent Testing
- Click the Test Agent button to access the AI Agent Settings page and evaluate your agent’s capabilities.
-
Set Up Actions:
- Configure actions such as calendar connections, lead qualification, and custom actions like CRM integration (HubSpot, Salesforce, or Shopify).
-
Add Phone Number:
- Assign a phone number to your agent to enable call-based interactions.
-
Connect to WhatsApp:
- Link your agent’s phone number to WhatsApp for seamless communication.
-
Knowledge Base:
- Assign a knowledge base to your agent to enable intelligent responses.
Analytics Cards
Stay informed with key metrics:
- Interaction Volume
- Open Tickets
- Resolved Tickets
- Total Customers
- Response Time (Avg.)
- Alerts Triggered
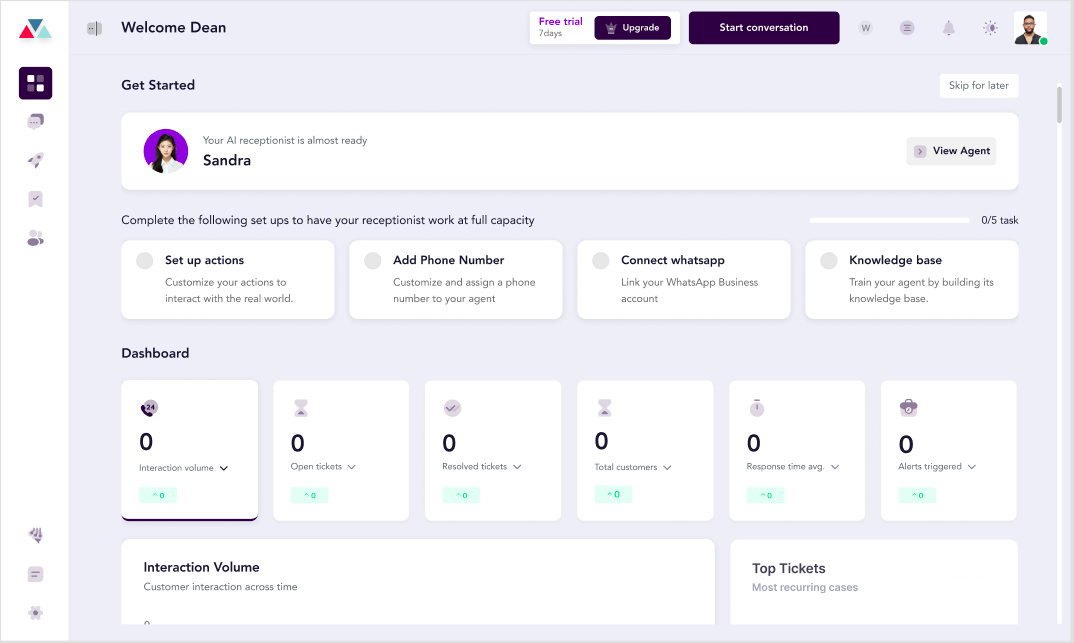 By completing the onboarding process, you’ll have a fully configured workspace and AI agent ready to assist you. Explore the dashboard to customize your experience and start achieving your goals efficiently!
By completing the onboarding process, you’ll have a fully configured workspace and AI agent ready to assist you. Explore the dashboard to customize your experience and start achieving your goals efficiently! 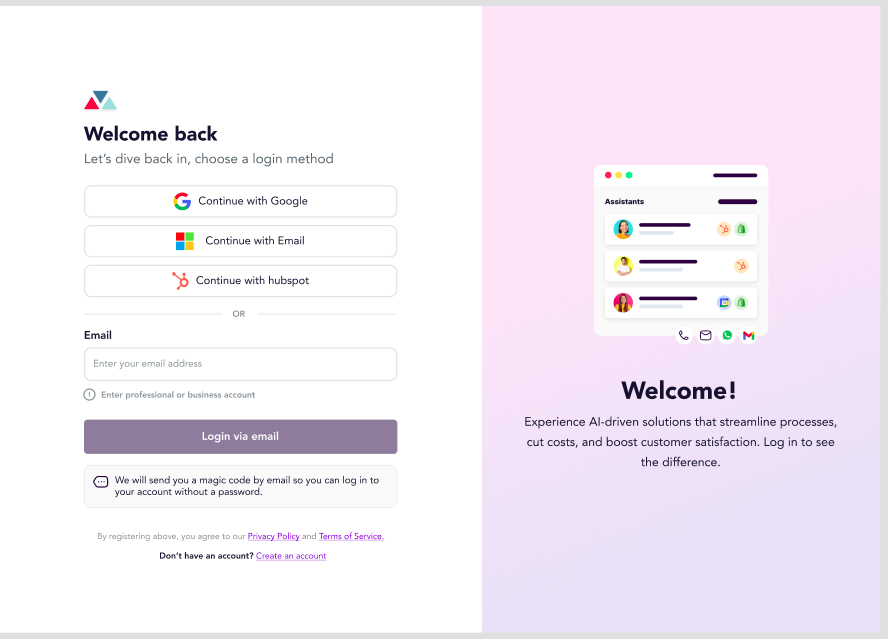
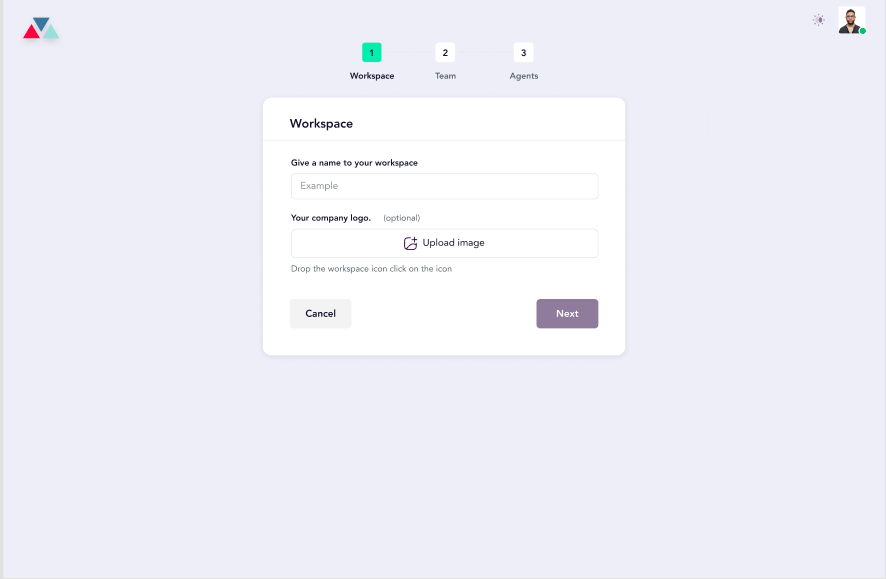
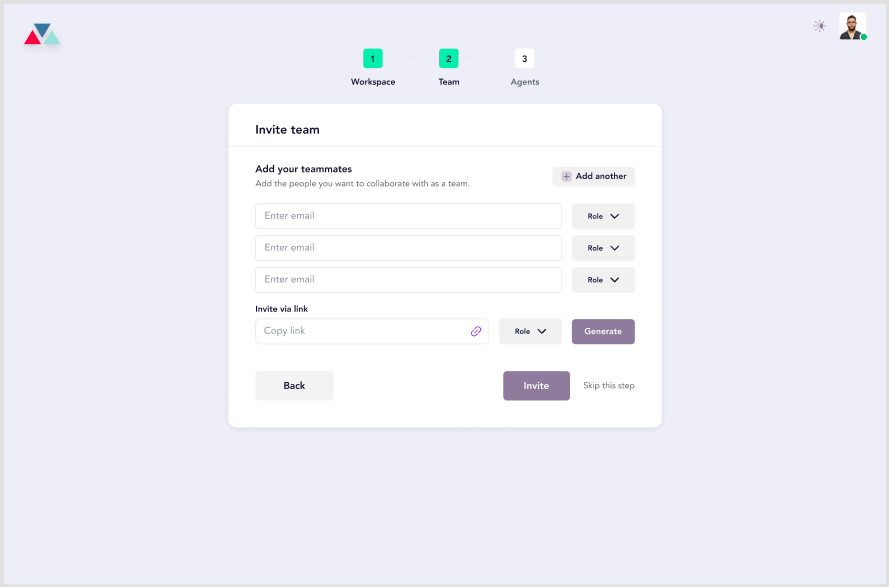 After completing this step, click Next to proceed.
After completing this step, click Next to proceed.
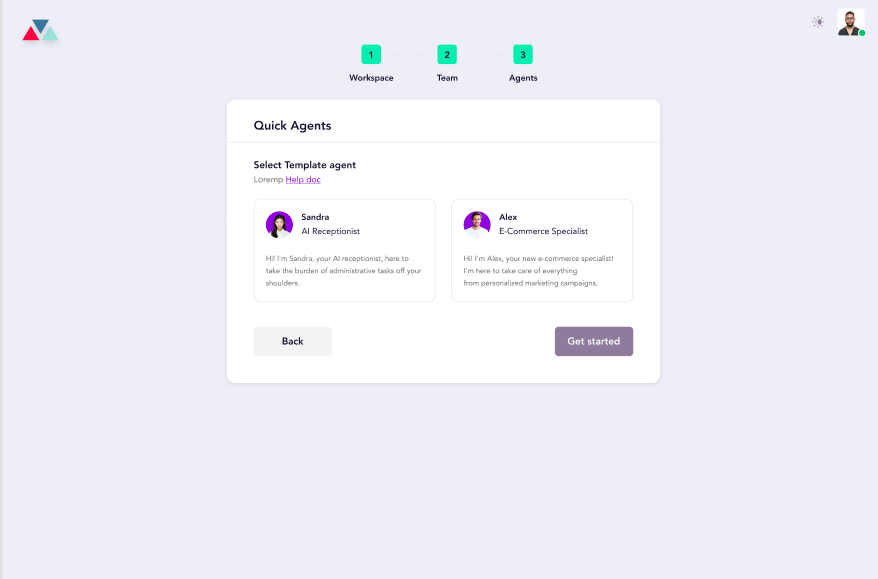
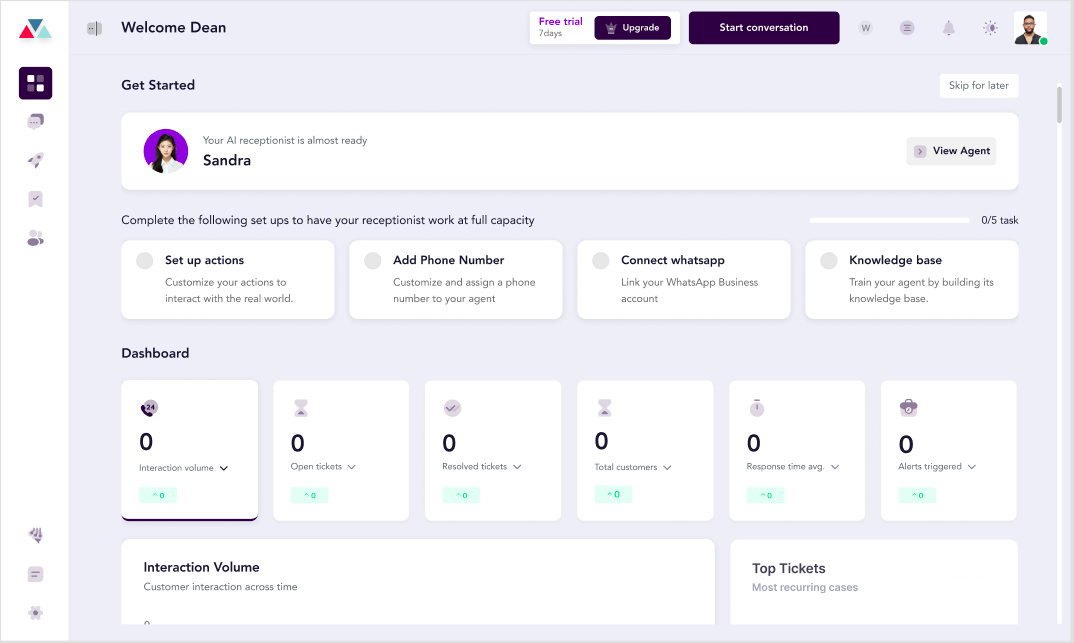 By completing the onboarding process, you’ll have a fully configured workspace and AI agent ready to assist you. Explore the dashboard to customize your experience and start achieving your goals efficiently!
By completing the onboarding process, you’ll have a fully configured workspace and AI agent ready to assist you. Explore the dashboard to customize your experience and start achieving your goals efficiently!
